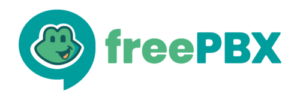their phones. Others may prefer to not be bothered by every call; if the caller
really needs them now, they would like an option but prefer to have voicemail
handle the less urgent matters.
FreePBX offers two different features that are designed for these scenarios, Follow Me and VmX Locater. But why choose between the two when you can have the
best of both worlds?
Making Follow Me and
VmX Locater Work Together
These two powerful features are designed to work together so
you can have the ultimate solution for your personal needs. Instead of choosing
one or the other, why not have the caller choose what they want: leave
voicemail now, or try to locate you?
Let’s describe some behaviors that we would like to achieve
and then go about showing you how easy it is to configure this scenario.
Desired Call Flow
- When a
Caller calls and we are not in the office, we would like to send them to
the voicemail system and present the unavailable
greeting along with options to locate us if desired. If we are on the
phone we would like them sent to the busy
greeting and not present any options but voicemail. (If we had chosen to
take the call, we would have done so on our Multi-Line or Call Waiting
enabled phone.) - In the
unavailable case, we instruct
the caller that they may leave us a message now, or if urgent, they can
have the system try to find us by pressing 1. - If the
caller does not consider this urgent, they leave a message and are done. - If the
caller considers this urgent, they choose option 1 and are sent to the Follow Me setup. - The Follow Me configuration attempts to
find you. If not successful then it returns to voicemail, this time to the
busy greeting where they no
longer have an option to keep trying to find you. In your busy message you indicate you are
not reachable at this time and they must leave voicemail or try you later.
Let’s walk through the steps required to enable this very
powerful and easy to configure setup. First we configure the user’s unavailable and busy greetings in voicemail. Next we enable VmX Locater for this user and create their Follow Me feature. Lastly, we configure our user’s VmX Locater and Follow Me settings from the User Portal (ARI).
Create the Messages
Let’s begin. Here are a couple of examples for the Unavailable and Busy messages:
Unavailable:
“I am not able to get
the phone right now. You can leave me a message after the beep or if this is
urgent, you can press 1 now to have the system try to find me. If it can not
find me you will be returned here to leave me a message”
Busy:
“I am either on
another line or not reachable at this time. Please leave me a message after the
beep.”
Enable the Features
in FreePBX
Now that we have the two messages, we will set out to
configure what was described above. The flow chart in Figure 1 describes our
desired behavior.

We must first enable both the Follow Me and VmX Locater
features in FreePBX. Navigate to the desired extension/user GUI screen and
enable the VmX Locater feature. We
will use extension 200 in our example. You will need both Voicemail Status Enabled and VmX Locater™
Enabled as shown in Figure 2.

Figure 2
The rest will be done in the ARI User Portal. Before going there,
we will also create the initial Follow Me
feature as shown in Figure 3. So while you are in the Extension/User GUI, click
on the Add Follow Me Settings (or Edit Follow Me Settings if one already
exists). You are taken to a screen similar to Figure 3.

Figure 3
The important things to set here are the desired Ring Strategy and the Destination if not answered. (These can
not be set in the User Portal) Our favorite Ring Strategy is the RingallV2-prim which you can read more
about in one of our past articles here. To accomplish the goals we have set,
you will want to choose the Voicemail
<200> John Smith (busy) Destination. We will configure the remaining
settings in the User Portal.
Configure the
Features in the User Portal (ARI)
With these features setup, we (or the user) move to the ARI User
Portal to finish. (Since you probably do not want to give normal user’s access
to FreePBX if you care about the integrity of your phone system.)
Log into the User Portal Recording Interface. (This is the
Recordings tab at the top of the FreePBX Screen, or navigate to it
directly). Next choose Follow Me on the Left navigation
section. Figure 4 shows what we have chosen to configure.

We have chosen the following configurations:
Enable:
Unchecked – which means that phone calls will not
automatically be sent to our Follow Me
setup. This makes it only accessible through the VmX Locater.
Follow Me List:
We list the numbers that we want in our Follow Me list. Note that we must include our own extension if we
want it rung as well. Also note, there is no ‘#’ required at the end of an
external number. The system figures this out by itself.
Ring First For:
We like the initial ring time. This is not really necessary
in the example we are describing but makes it more convenient if you like to
switch back and forth between using Follow
Me directly or only through the VmX Locater. You can leave it at 0 if it
does not apply to you.
Ring Follow Me List
for:
Make sure this time is long enough for the user to answer their
cell phone and press 1 to confirm the call if using confirmation.
Use Confirmation:
Checking this box will assure that all calls sent to an
outside line (vs. internal FreePBX extensions) will require the user to confirm
the call by pressing 1. This keeps calls from dropping into cell phone
voicemail, answering machines or other undesired landing spots.
That provides our desired Follow Me configuration. We must now setup the VmX Locater configuration to. Choose the VmX™ Locater menu option and you will be presented with a screen as
shown in Figure 5.

We have configured the options as follows:
Use When:
By checking unavailable
but not busy we are configuring the
system as drawn in Figure 1. If the phone is busy, or the caller has already
flowed through the Follow Me process
and was sent to the busy destination
if no answer then you do not want them to be able to choose to keep trying your
Follow Me.
Voicemail Instructions:
This is a personal preference. If checked the caller will be
presented with the standard voicemail system instructions concerning leaving a
message, reviewing their message, etc. after playing your greetings. Un-checking
this box will disable that system message.
Press 0:
If you have a personal assistant or alternative choice for
what to do when people press 0, you can uncheck this box and provide the number
here. Otherwise the system default for zero-ing out of voicemail will be used.
Press 1:
Checking the Send to
Follow-Me is what does our magic and makes sure that this option gets sent
to Follow Me even though we had
disabled it in the previous section.
Press 2:
If you really want to complicate your caller’s lives you can
present them with yet another option and put a number in for option 2. Some
people also choose to use this option but not “announce” that it is available. We’ll leave it to the reader’s
imagination of how they may choose to use this option. (And for those of you who
like to look under the hood, there are also options 3-9 that can be programmed
but are not exposed in the GUI.)
Summary
That is all there is to it. You can now go back and review
Figure 1 to see the call flow that is presented to callers when they try to
reach you. Both voicemail messages are recorded in the Voicemail system by the
user as they would always do so. The Follow-Me
and VmX Locater configurations are
controlled by the user in their ARI User Portal once created and enabled by the
Administrator. They can then easily manage their own configuration, whether
they choose the one described here or other preferences.
We hope this has been another useful addition to our
Technical Corner. We will will return to the Under the Hood series in our next article.